Översätt din webbplats enkelt, steg för steg guide
Letar du efter ett sätt att översätta din hemsida? Då har du kommit rätt!
Att översätta din webbplats till olika språk är en fantastisk idé då det kan hjälpa dig att locka fler besökare och öka dina konverteringsfrekvenser samt intäkter.
Det mest effektiva sättet att översätta en webbsida sida är genom att använda en översättningsplugin som, till exempel, TranslatePress. Med hjälp av detta specifika plugin kan du automatisera översättningen av din WordPress-hemsida och även göra manuella justeringar för eventuella felaktiga översättningar.
I denna artikel presenterar vi stegen för hur du använder TranslatePress för att automatisera översättningen av din hemsida samt hur du manuellt rättar till felaktiga översättningar. Låt oss komma igång!
Så här översätter du din webbplats i WordPress
För att översätta din hemsida till olika språk behöver du följa följande steg:
- Installera TranslatePress översättningsplugin. Först och främst måste du installera och aktivera TranslatePress-översättningspluginet. Detta tillägg kommer att ge dig de verktyg du behöver för att enkelt översätta din startsida.
- Lägg till ett sekundärt språk. Efter att ha installerat pluginet måste du lägga till det eller de sekundära språken du vill översätta din hemsida till. TranslatePress gör det möjligt att välja flera språk och hantera översättningarna på ett smidigt sätt.
- Implementera automatisk översättning. TranslatePress erbjuder en automatisk översättningsfunktion som kan användas för att snabbt översätta innehållet på din startsida. Genom att aktivera den här funktionen kommer plugin-programmet att använda maskinöversättning för att generera översättningar.
- Rätta felaktiga översättningar manuellt (vid behov). Ibland kan automatisk översättning inte vara helt exakt eller missa kontexten. I sådana fall kan du använda TranslatePress för att manuellt korrigera och anpassa översättningarna vid behov. Detta säkerställer att varje språk förblir korrekt.
- Begränsa översättningen till bara startsidan (valfritt). Om du endast vill översätta startsidan och inte hela webbplatsen kan du använda TranslatePress för att begränsa översättningen till just startsidan. Detta ger dig flexibiliteten att hantera översättningar specifikt för din hemsida.
- Granska och modifiera TranslatePress-inställningar. Slutligen bör du granska och justera inställningarna för TranslatePress för att säkerställa att översättningarna fungerar som förväntat och att din startsida visas korrekt på alla språk.
I de kommande avsnittet kommer vi att visa dig hur du genomför dessa steg i praktiken:
Steg 1: Installera TranslatePress översättningsplugin
TranslatePress är ett av de mest populära översättningsplugin som finns tillgängliga, främst på grund av att det erbjuder en mängd funktioner, är lätt att använda och har en kostnadsfri version. Låt oss snabbt titta på alla funktioner som det kostnadsfria TranslatePress-pluginet erbjuder:
- Automatiska översättningar genom Google Translate API.
- Visuellt översättningsgränssnitt för att översätta i realtid.
- Lägg till anpassade språk.
- Begränsa dagliga maskinöversättningar.
- Språkväxlare som kan placeras i princip var som helst på webbplatsen (inklusive menyer).
- Inkludera eller exkludera vissa sidor från automatiska översättningar.
I denna artikel använder vi den kostnadsfria versionen av pluginet för att visa hur du översätter din startsida till ett annat språk. Observera dock att om du väljer att använda premiumversionen av TranslatePress för flera översättningar kan du fortfarande följa stegen som beskrivs i denna artikel. Med den kostnadsfria versionen kan du bara översätta din webbplats till ett annat språk.
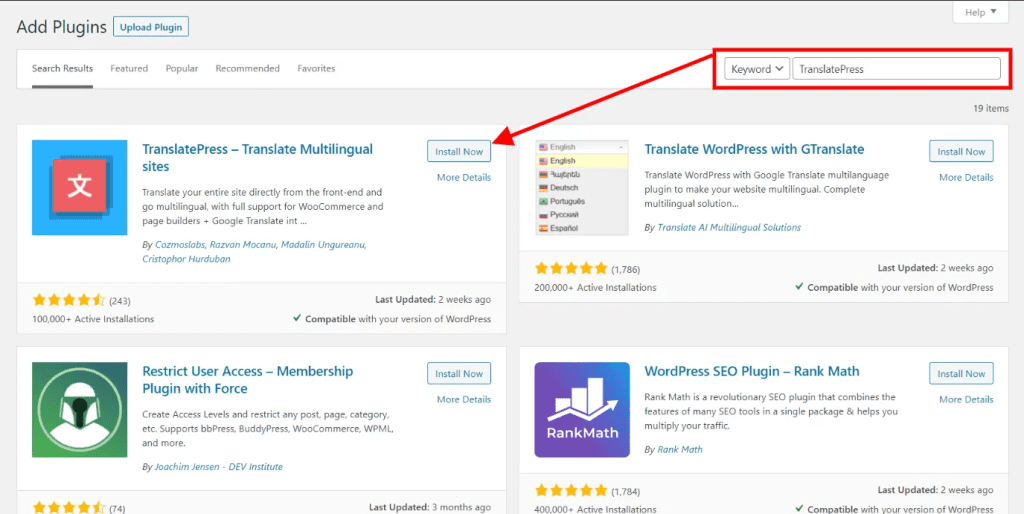
Börja med att gå in via tillägg, och sök på pluginet ”TranslatePress”
Steg 2: Lägg till ett sekundärt språk
Efter att ha installerat TranslatePress på din WordPress-webbplats går du till Inställningar → TranslatePress → Allmänt → Alla språk.
Från rullgardinsmenyn bredvid Alla språk väljer du det språk som du vill översätta din webbsida till. Klicka sedan på Lägg till-knappen för att lägga till språket på din webbplats.
Om du använder premiumpluginet kan du lägga till fler än ett sekundärt språk på samma sätt (du kan med premium ha, i princip, alla tillgängliga språk).
Innan du går vidare till nästa steg, kom ihåg att scrolla ner och klicka på Spara ändringar-knappen för att spara de modifieringar du just gjort.
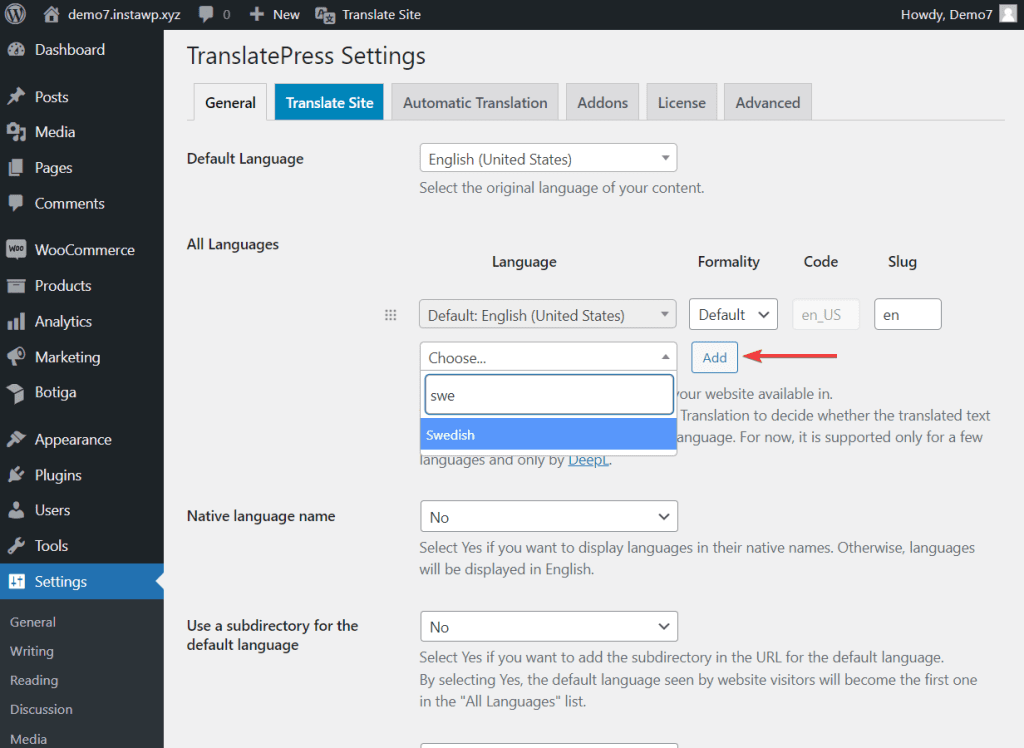
Observera att om du inte hittar språket du vill använda i listan kan TranslatePress också erbjuda möjligheten att lägga till ett anpassat språk. Allt du behöver göra är att gå till Inställningar → TranslatePress → Avancerat → Anpassat språk och lägga till detaljer för det anpassade språket. De flesta av dessa detaljer finns lättillgängliga på internet. Men om du behöver hjälp med att lägga till anpassade språk kan du ta en titt på den här handledningen om anpassade språk i WordPress.
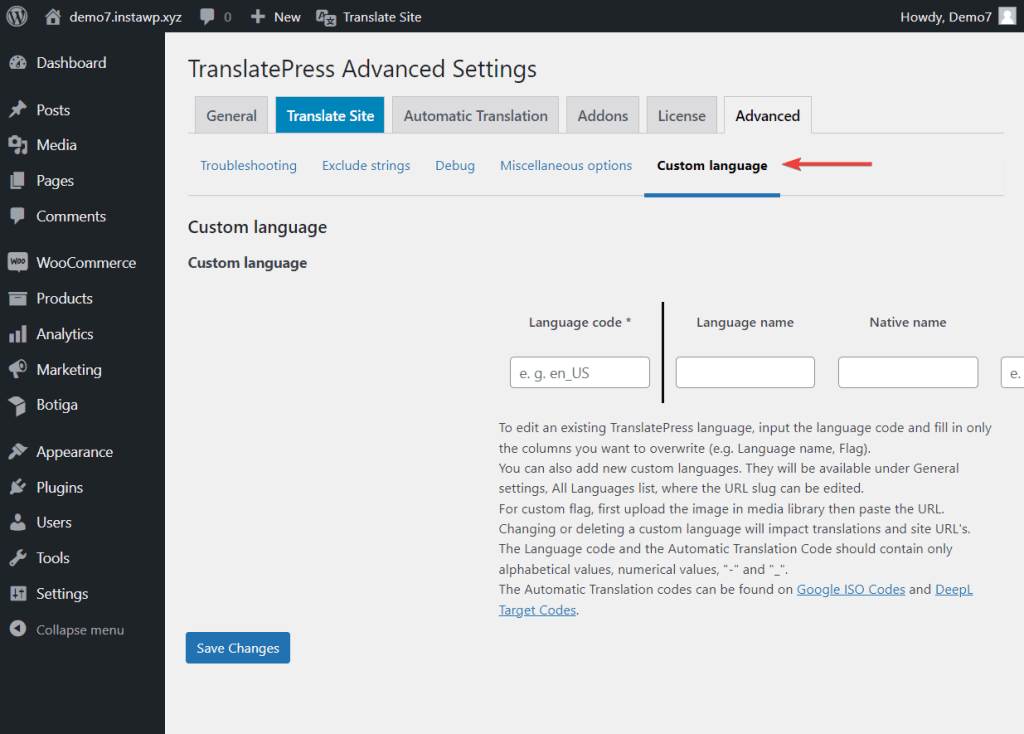
Steg 3: Implementera automatisk översättning (Google eller DeepL)
TranslatePress erbjuder en funktion för automatisk översättning som, när den är aktiverad, automatiskt översätter din startsida till det sekundära språk du valde i föregående steg.
För att aktivera automatisk översättning går du till Inställningar → TranslatePress → Automatisk översättning → Aktivera automatisk översättning och väljer Ja från rullgardinsmenyn.
Genom att följa dessa steg kommer TranslatePress att använda Google Translates API för att automatiskt översätta din startsida till det valda språket. Kom dock ihåg att automatiska översättningar inte alltid är 100% korrekta och det rekommenderas att manuellt granska och göra eventuella nödvändiga justeringar för att säkerställa bästa möjliga översättningskvalitet. Detta gäller i högre grad Google än DeepL, där den senare lämpar sig bättre för översättning av större löpande texter.

Nästa steg är att välja en översättningsmotor.
Översättningsmotorer är en teknik som gör att TranslatePress kan automatiskt översätta din startsida. Du har möjlighet att välja mellan två av de mest populära och effektiva översättningsmotorerna: Google Translate och DeepL.
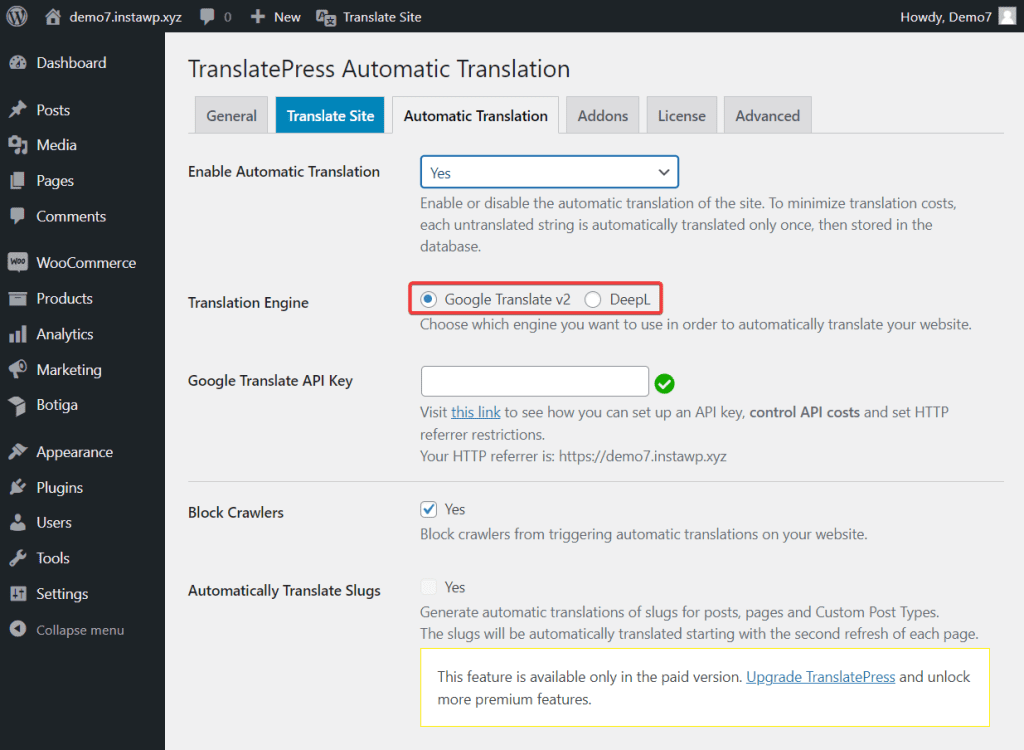
Du kan använda Google Translate med det kostnadsfria TranslatePress-pluginet. Om du föredrar att använda DeepL måste du uppgradera till premiumversionen av TranslatePress-pluginet. Vi rekommenderar DeePL som har betydligt bättre översättning än Google, detta innebär att vi rekommenderar dig att köpa premiumversionen av TranslatePress, då inte detta ingår i den utgåvan som är gratis.
Det är värt att notera att Google Translate är gratis upp till en viss nivå (översättning av högst 500 000 tecken) och därefter måste du betala direkt till Google för att fortsätta använda tjänsten.
Oavsett vilken översättningsmotor du föredrar så behöver du integrera tekniken med din webbplats. Detta kan göras genom att generera en API-nyckel och lägga till den i TranslatePress.
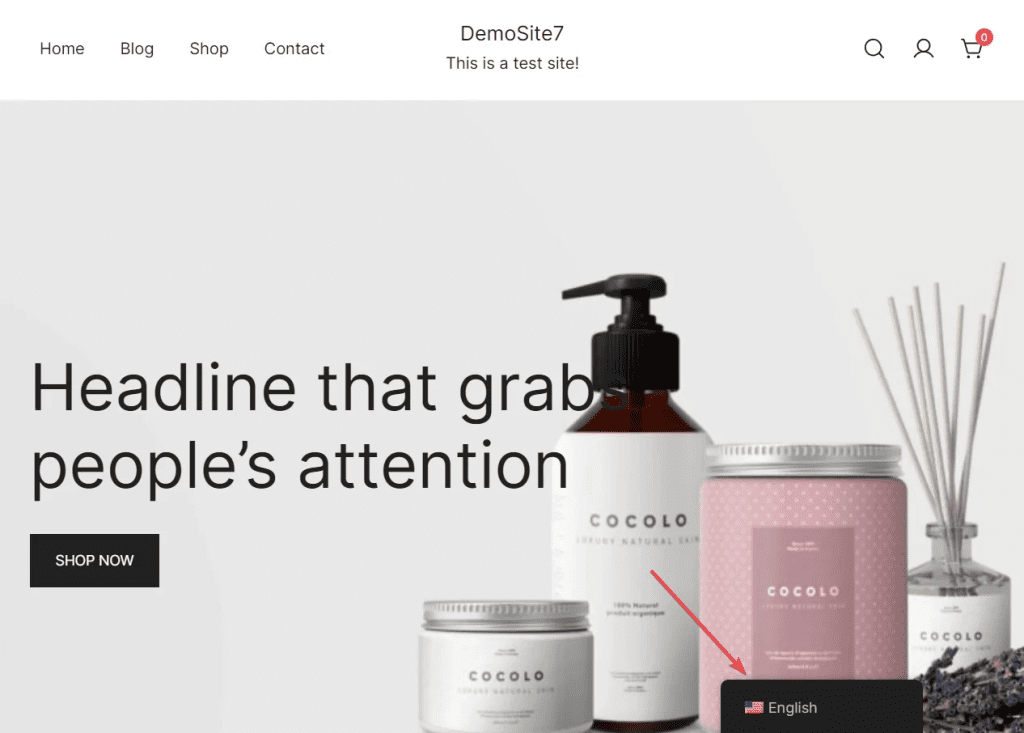
En typisk WordPress-startsida har följande element:
- Sidhuvud och navigationsmeny
- Banner med rubrik, knapp och text
- Sidinnehåll med knappar och bilder
- Sidfot och sidfotsrad
Varje av dessa element kan innehålla text som har översatts automatiskt av TranslatePress. Se till att kontrollera texten och säkerställ att översättningen är korrekt. Felaktiga översättningar kan manuellt korrigeras genom att använda knappen ”Översätt sida”. Mer om detta i nästa steg.
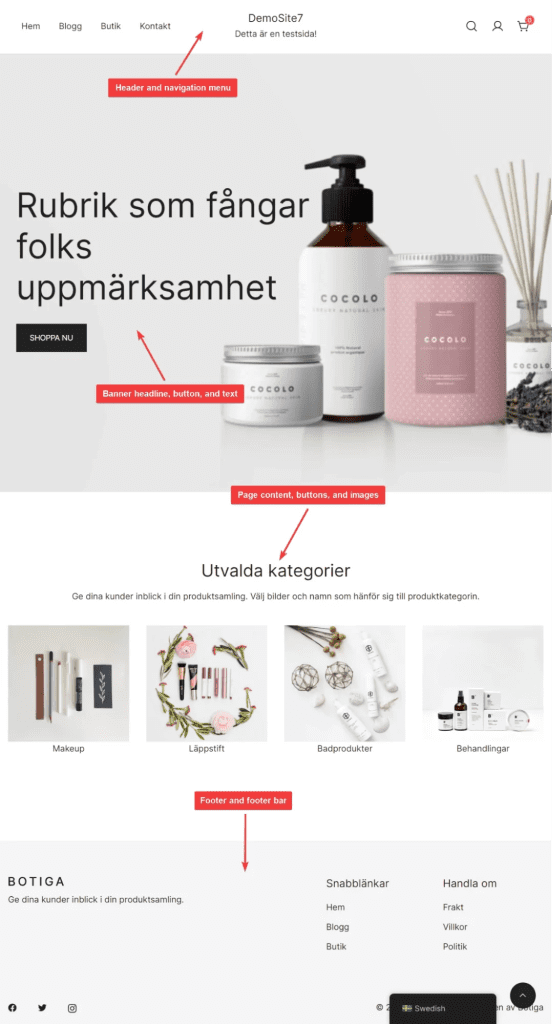
Steg 4: Manuellt korrigera felaktiga översättningar
Felaktig text på startsidan kan manuellt korrigeras. Så här gör du:
Logga in på ditt WordPress-panel, öppna din startsida och välj knappen ”Översätt sida” som finns i adminfältet.
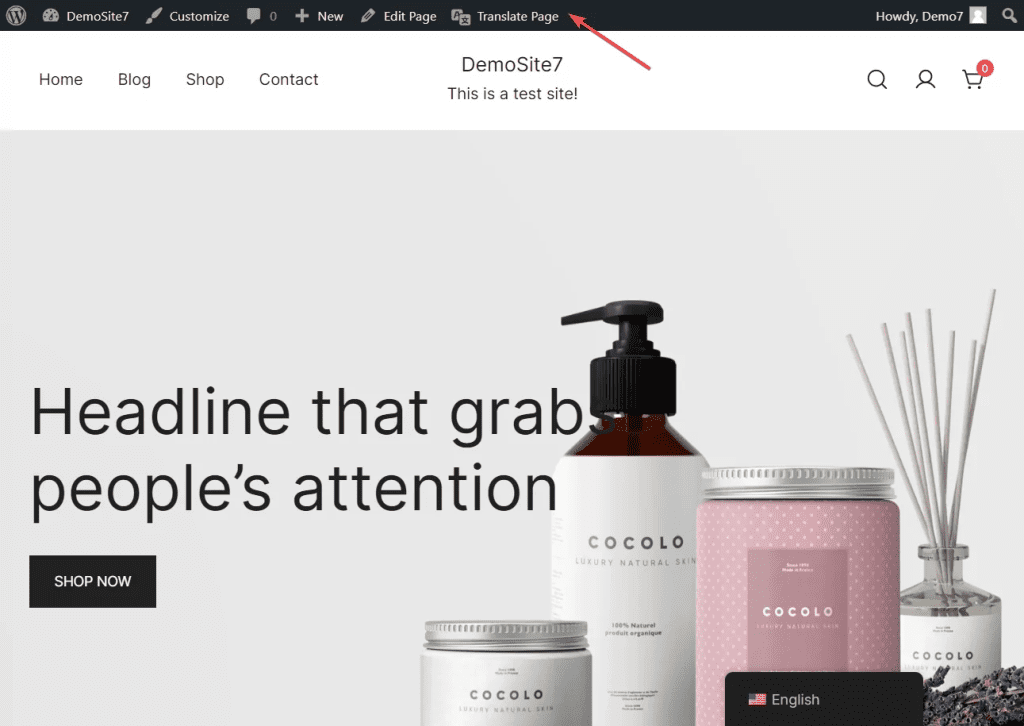
En översättningsredigerare kommer att visas på vänstra sidan av skärmen. Du kommer att använda denna redigerare för att manuellt översätta texter.
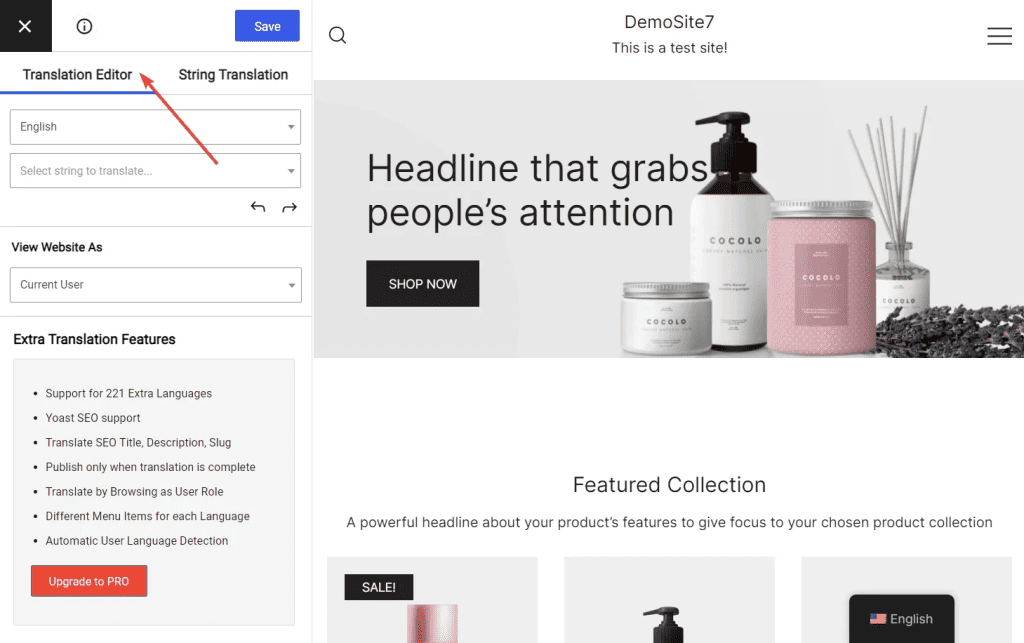
För nu muspekaren över texten du vill ändra och klicka på den blå pennan som dyker upp bredvid texten. Den gör det möjligt att ändra översättningen i editorn (Translation Editor) till vänster. Ersätt den felaktiga översättningen genom att skriva in den korrekta översättningen i rutan för det sekundära språket (i vårt exempel svenska).
Tryck därefter på sparknappen när du gjort alla ändringar.
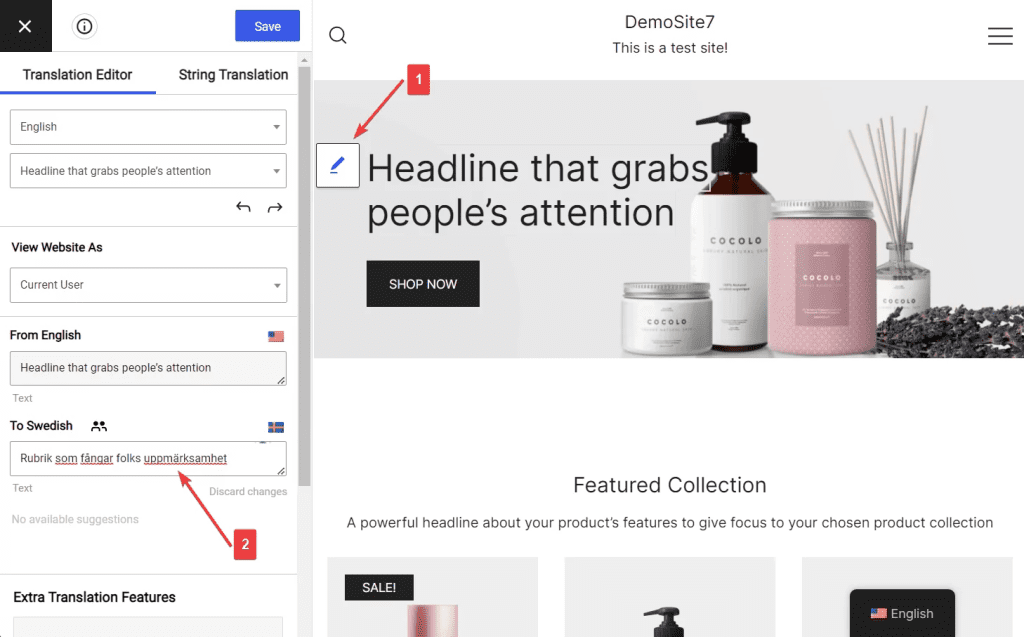
På detta sätt kan du identifiera felaktiga översättningar på startsidan och ersätta dem med korrekta översättningar.
Steg 5: Begränsa översättningen till endast startsidan (valfritt)
TranslatePress automatiska översättningsfunktion är som standard implementerad på alla inlägg, sidor, knappar, bilder och element på hela din webbplats.
Som vi nämnde tidigare initieras den automatiska översättningen endast när någon besöker sidan för första gången. Så om du vill översätta hela din webbplats kan du antingen öppna alla sidor själv eller låta besökare öppna sidorna och påbörja översättningsprocessen.
Men om du inte vill översätta hela WordPress-webbplatsen och istället föredrar att begränsa översättningen till endast din startsida, här är vad du behöver göra:
Gå till Inställningar → TranslatePress → Avancerat → Exkludera strängar → Översätt endast vissa sökvägar och välj ”Översätt endast vissa sökvägar”. Skriv sedan in {{home}} i det vita fältet.
Detta kommer att se till att endast din startsida översätts.
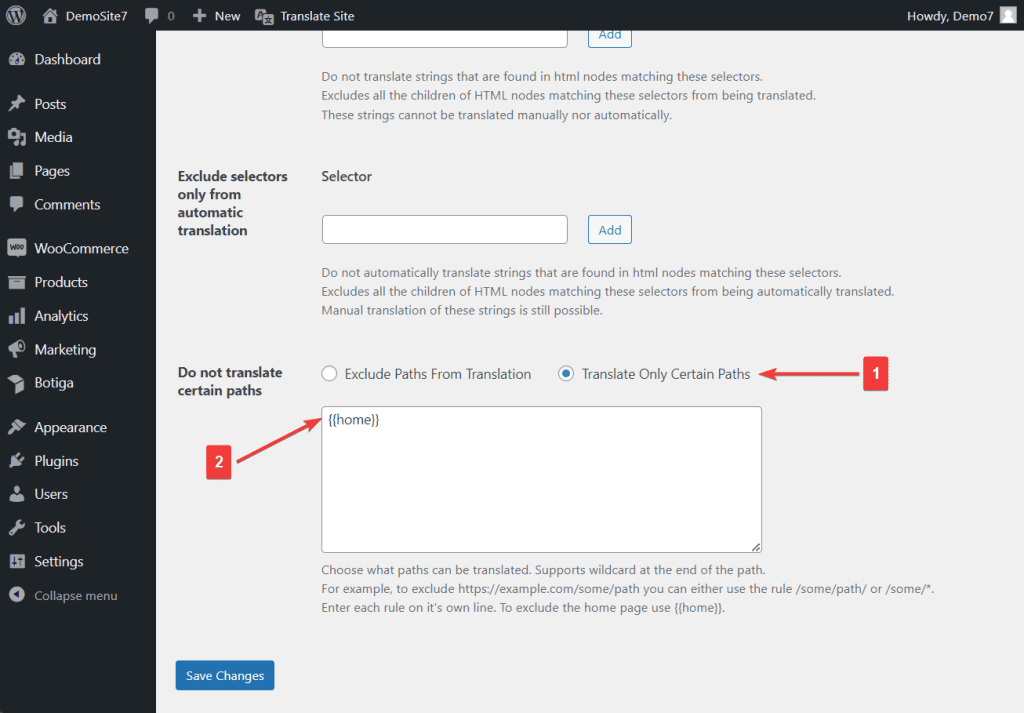
Om du vill lära dig mer om hur du inkluderar eller exkluderar sidor från att automatiskt översättas kan du ta en titt på den här hjälpdokumentationen: ”Översätt endast vissa sidor”. Där hittar du mer detaljerad information om hur du hanterar översättningar för specifika sidor.
Steg 6: Granska och ändra inställningar i TranslatePress
Hittills har du automatiskt översatt din webbsida, manuellt rättat felaktiga översättningar och även begränsat översättningen till endast startsidan på din webbplats. Nu återstår bara att granska och ändra inställningarna i TranslatePress.
I de tidigare stegen har du bara behövt ändra några av TranslatePress-inställningarna, men vi rekommenderar att du tar en titt på alla inställningssidor och ser om det är något du vill ändra för att det ska passa dina behov.
Du kan finjustera översättningsprocessen och anpassa den till dina specifika krav och preferenser. Ta dig tid att utforska de olika inställningssidorna och justera dem enligt behov.
När du har granskat och modifierat TranslatePress-inställningarna kan du vara säker på att du har konfigurerat översättningsplugin-programmet på bästa möjliga sätt för din webbplats.
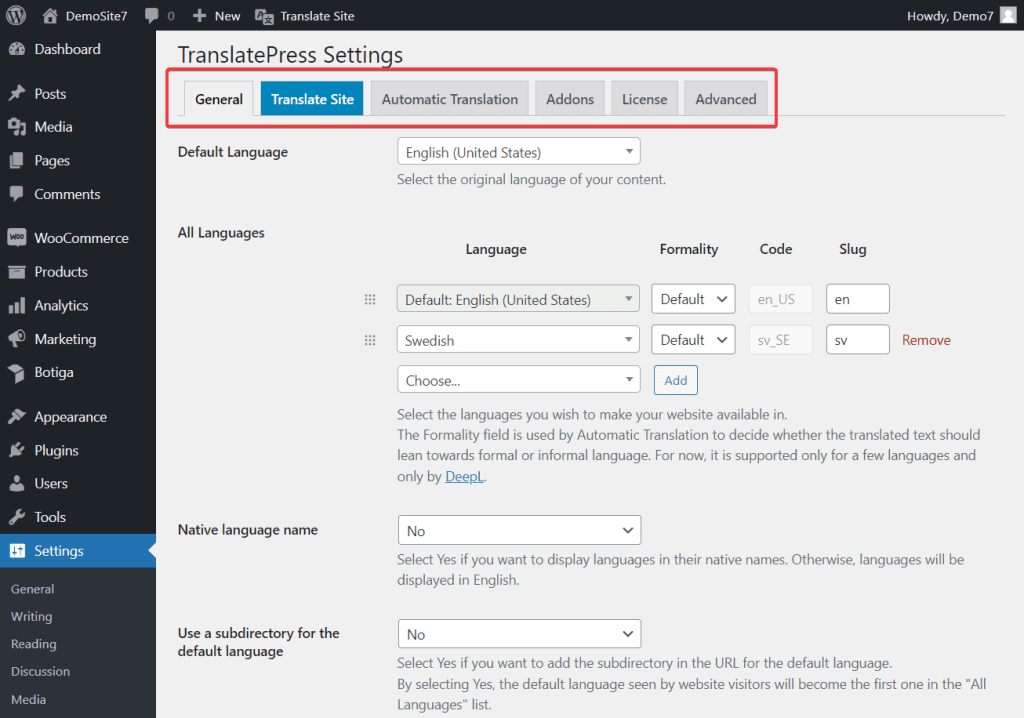
Till exempel kan du vilja ändra färgen, placeringen och andra designaspekter för språkväxlaren eller tvinga din webbplats andra språk till anpassade länkar. Detta kan åstadkommas från den allmänna inställningssidan för TranslatePress delen i WordPress.
Genom att gå till inställningssidan för TranslatePress och välja fliken ”Allmänt” kan du anpassa språkväxlaren och göra ändringar som passar din webbplats. Här kan du justera färger, placering, språkikon och andra designrelaterade inställningar för språkväxlaren.
Du kan också använda inställningarna för att definiera anpassade länkar för det andra språket, vilket ger dig full kontroll över hur språken visas på din webbplats. Genom att granska och modifiera inställningarna för TranslatePress kan du skapa en anpassad och enhetlig upplevelse för översättning och språkväxling på din webbplats. Ta dig tid att utforska och anpassa inställningarna för att passa din webbplatsdesign och dina behov.
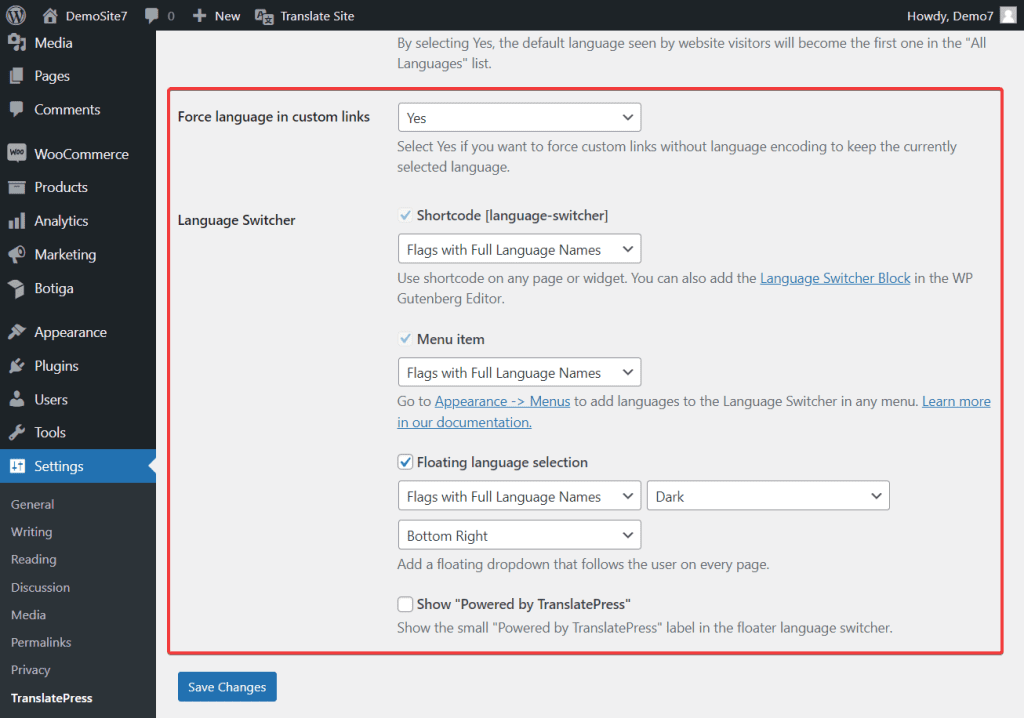
Om du bestämmer dig för att använda TranslatePress för att översätta hela din webbplats kan du försöka minimera översättningskostnaderna genom att blockera webbcrawlers (sökrobotar) och sätta en daglig gräns för antalet automatiskt översatta tecken. Detta kan åstadkommas från fliken för automatisk översättning i inställningarna.
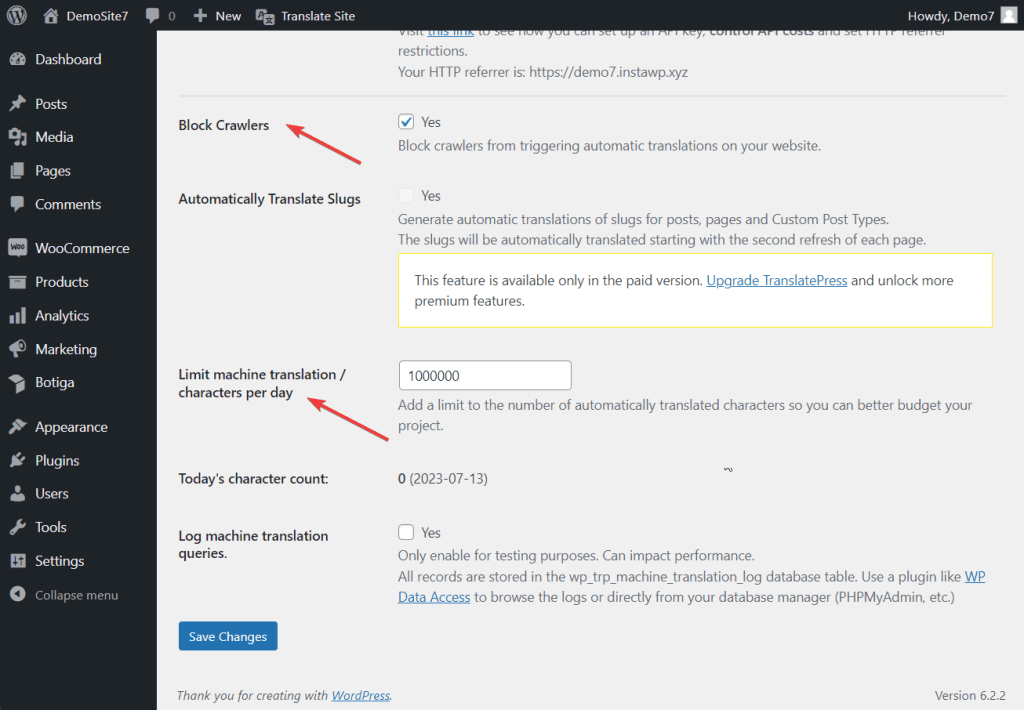
Genom att gå till inställningssidan för TranslatePress och välja fliken ”Automatisk översättning” kan du justera inställningar som påverkar automatisk översättning av din webbplats. Här kan du blockera webbcrawlers från att initiera automatisk översättning och sätta en gräns för det dagliga antalet tecken som översätts automatiskt.
Genom att använda dessa inställningar kan du ha bättre kontroll över översättningskostnaderna och undvika oönskade översättningar av innehåll som kanske inte behöver översättas.
Kom ihåg att dessa inställningar kan variera beroende på om du använder den kostnadsfria versionen av TranslatePress eller premiumversionen. Utforska de tillgängliga inställningarna för att anpassa översättningen av din webbplats efter dina behov och budget.
Behov av mer än två språk och sökoptimering till ett förmånligt pris?
Vi har använt oss av TranslatePress i dess gratisversion i ovanstående exempel. Denna har dock en del begränsningar, som till exempel att den enbart tillåter ett språk utöver originalspråket.
Med TranslatePress betalversion kan man översätta ett obegränsat antal språk. Man får även anpassningar för bättre sökmotoroptimering och automatisk detektering och val av besökarens språk.
Admax kan erbjuda TranslatePress till ett bättre pris än när du köper det direkt från TranslatePress och vi erbjuder även installations- och kom-igång-hjälp till ett lågt, fast pris (för närvarande 995 kronor).
TranslatePress kostar i vanliga fall 156 kronor per månad, men genom oss kostar den endast 99 kronor per månad.
Läs om TranslatePress och deras priser direkt hos dem där du också kan se de olika funktioner som blir tillgängliga med betalversionen.
Kontakta oss om du behöver hjälp med översättning med din WordPress hemsida! Ni kan alltid nå oss på 08 585 09 710 så berättar vi mer!
Slutsats
Att översätta en startsida är inte en svår uppgift om du har rätt verktyg till hands. Det finns flera översättningsplugin-program att välja mellan, men TranslatePress är det mest populära och användarvänliga plugin-programmet på marknaden.
Att översätta din startsida med hjälp av TranslatePress innebär följande steg:
- Installera TranslatePress-pluginet.
- Lägg till ett sekundärt språk.
- Aktivera automatisk översättning.
- Manuellt rätta felaktiga översättningar.
- Begränsa översättningen till endast startsidan (valfritt).
- Granska och modifiera TranslatePress-inställningar vid behov.
Genom att följa dessa steg kan du enkelt och effektivt översätta din startsida och nå ut till en bredare publik. TranslatePress ger dig verktygen och flexibiliteten att anpassa översättningen efter dina specifika behov och preferenser. Se till att granska och justera inställningarna för att få en optimal översättningsupplevelse på din WordPress-webbplats.
