9 enkla sätt att lösa en vit sida i WordPress
Om du har en WordPress-webbplats, kan du ibland uppleva problem med en helt vit sida som visas när du försöker öppna din hemsida. Detta kan vara mycket frustrerande, särskilt om du inte är tekniskt kunnig och inte vet hur du ska lösa problemet. Men oroa dig inte, i denna artikel kommer vi att diskutera vad vit sidan i WordPress är (även känt som WSoD), varför den visas och hur du kan lösa problemet.
Vad är vit sida i WordPress?
När du öppnar din WordPress-webbplats kan du ibland mötas av en helt vit sida, utan någon synlig innehåll. Detta är vad som allmänt kallas ”vit sidan i WordPress”. Detta är inte ett fel i själva WordPress-plattformen, utan snarare ett tecken på att något är fel på din webbplats eller i din WordPress-installation.
Varför blir en hemsida vit i WordPress?
Det finns flera orsaker till varför vita sidan i WordPress visas. De vanligaste orsakerna kommer vi att gå igenom nedan:
1. Problem med plugins
En av de vanligaste orsakerna till att en hemsida blir vit i WordPress är för det är ett problem med en eller flera av de installerade plugin (tillägg) på din webbplats. Ibland kan ett plugin krascha, inte fungera som det ska eller till och med vara oförenligt med andra plugin eller teman som du har installerat. Detta kan orsaka att din WordPress-webbplats visar en helt vit sida.
2. Problem med tema
En annan vanlig orsak till vit sida i WordPress är ett problem med det tema som du har installerat. Precis som med plugin kan teman också krascha, inte fungera som det ska eller vara oförenliga med andra plugin eller teman som du har installerat. Detta kan också orsaka att din WordPress-webbplats visar en helt vit sida.
3. Problem med servern
Den vanligaste orsaken till vit sida i WordPress är ett problem med servern som din webbplats är värd på. Om servern upplever problem med till exempel prestanda eller konfiguration kan detta orsaka att din WordPress-webbplats inte kan laddas och visar en helt vit sida.
Hur löser man en vit hemsida i WordPress?
Nu när vi har identifierat de vanligaste orsakerna till en vit sida i WordPress är det dags för oss att diskutera hur du kan lösa problemet. Här är några steg som du kan ta för att lösa problemet:
1. Deaktivera alla plugins
Det första steget är att deaktivera alla plugin-program på din WordPress-webbplats. Gå till din webbplats adminpanel, klicka på ”Plugins” och sedan ”Installerade plugin-program”. Markera alla plugin-program och välj ”Deaktivera” från rullgardinsmenyn. Testa sedan om webbplatsen fungerar korrekt igen.
Om du inte kan nå din hemsida alls och bara ser en vit sida i WordPress, finns det ett sätt att felsöka problemet med dina plugins. Detta är speciellt användbart om din hemsida nyligen har uppdaterats eller om du har installerat ett nytt plugin som kan orsaka problem.
Kort guide för att deaktivera plugins när du får en vit hemsida i WordPress
För att börja, behöver du logga in på din webbserver via FTP-program. Detta kan låta tekniskt, men det är egentligen bara ett verktyg som låter dig överföra filer mellan din dator och webbservern. Du kan använda populära FTP-program som FileZilla eller Cyberduck.
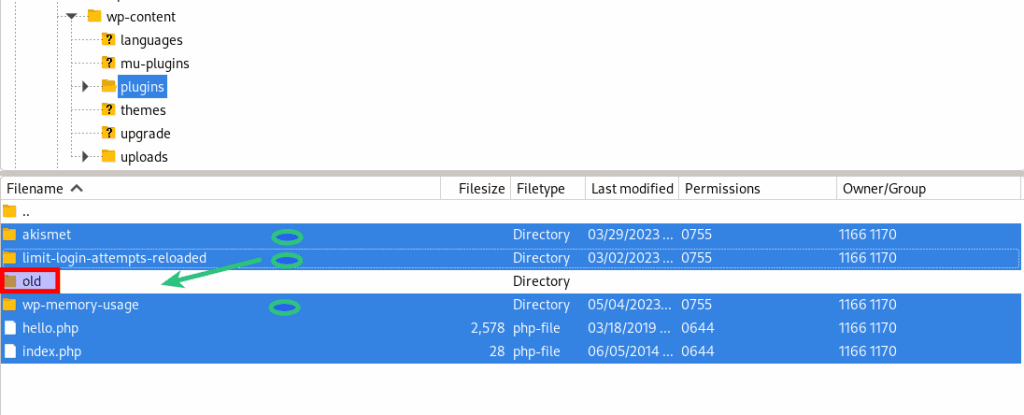
När du har loggat in på din webbserver, navigera till mappen ”wp-content” och sedan till mappen ”plugins”. Inne i denna mapp, skapa en ny mapp och namnge den exempelvis ”old”. Dra sedan alla dina plugins och placera dem i den nya mappen ”old/plugins”.
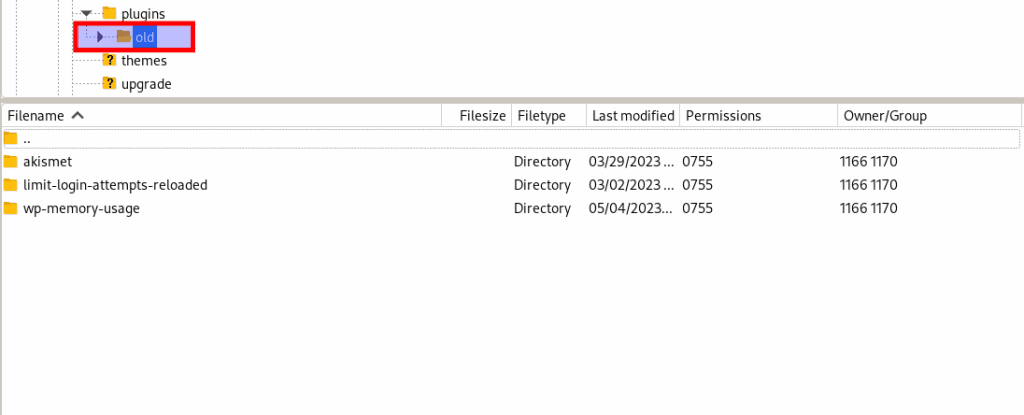
När du har flyttat alla dina plugins, gå tillbaka till din hemsida och se om det fungerar som den ska. Om din hemsida fungerar korrekt nu, kan du använda uteslutningsmetoden för att identifiera vilket plugin som orsakar problemet.
För att använda uteslutningsmetoden, flytta ett plugin från mappen ”old/plugins” tillbaka till mappen ”plugins” på din webbserver. Gå sedan tillbaka till din hemsida och se om det fungerar som det ska. Upprepa denna process för varje plugin tills du har hittat det som orsakar problemet.
Genom att använda denna metod kan du snabbt identifiera vilket plugin som orsakar problemet och ta bort det för att få din hemsida att fungera korrekt igen.
2. Byt till ett standardtema
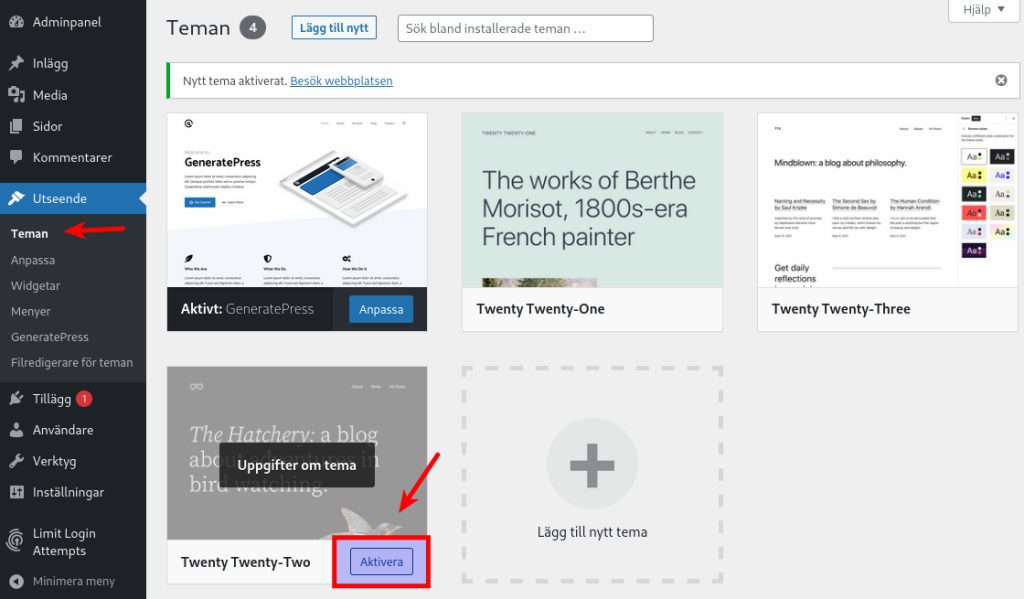
Om du fortfarande upplever problemet efter att ha deaktiverat alla plugin, kan du prova att byta tillbaka till ett standardtema i WordPress. Gå till din webbplats adminpanel, klicka på ”Utseende” och sedan ”Teman”. Klicka på knappen ”Aktivera” bredvid standardtemat. Testa sedan om webbplatsen fungerar korrekt igen.
Läs vår artikel: Hur installerar jag nytt tema till WordPress?
3. Öka minnesgränsen i WordPress
En annan orsak till en vit sida i WordPress kan vara att minnesgränsen i WordPress är för låg. WordPress har en standardminnesgräns som är inställd på 40 MB, men det kan vara för lite för större webbplatser eller för webbplatser med många plugin installerade.
För att öka minnesgränsen i WordPress, öppna wp-config.php filen i din WordPress-rootkatalog och leta efter följande kodrad:
define( ’WP_MEMORY_LIMIT’, ’64M’ );
Ändra ’64M’ till önskad minnesgräns, t.ex ’256M’. Spara filen och ladda upp den på din server.
Läs vår artikel: WordPress Memory Limit – problem och hur du löser det
4. Töm cache i WordPress
Ibland kan du fortfarande ha tillgång till webbplatsens adminpanel, men framsidan av webbplatsen visar bara en vit sida. Detta kan bero på ett cachningsplugin. Lösningen är du får tömma dina cachningsplugins, och sedan prova att besöka hemsidan på nytt!
Tänk på att du kan behöva tömma cache även i din webbläsare då den felaktiga sidan kan ha sparats av din webbläsare. Detta kan du också behöva göra under varje av ovanstående punkter för att vara säker på att du har den senaste versionen av hemsidan i din webbläsare.
5. Aktivera debug i WordPress
En annan användbar åtgärd för att lösa problemet med en vit sida i WordPress är att aktivera debug-funktionen i WordPress. Debugging är processen för att hitta och korrigera fel i koden, och att aktivera debug-funktionen kan hjälpa dig att identifiera felet som orsakar den vita sidan.
För att aktivera debug-funktionen i WordPress, följ dessa steg:
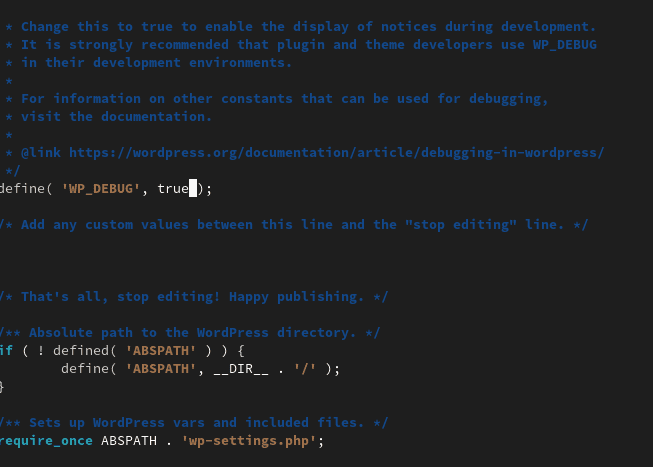
- Gå till din WordPress-rotkatalog och leta efter filen wp-config.php.
- Öppna filen wp-config.php i en textredigerare.
- Leta efter raden ”define(’WP_DEBUG’, false);”
- Byt ut false till true: ”define(’WP_DEBUG’, true);” som enligt bilden ovan.
- Spara filen och ladda om din webbplats.
När debug-funktionen är aktiverad i WordPress kommer du att se detaljerade felmeddelanden på den vita WordPress-sidan istället för bara en tom sida. Dessa meddelanden kan hjälpa dig att identifiera orsaken till problemet.
När du har hittat felet kan du återgå till wp-config.php-filen och ändra WP_DEBUG tillbaka till false. Detta kommer att stänga av debug-funktionen igen och hindra detaljerade felmeddelanden från att visas på din webbplats för dina besökare.
Genom att aktivera debug-funktionen kan du få tillgång till mer information om felet som orsakar vit sida, vilket kan hjälpa dig att snabbare lösa problemet och få din webbplats att fungera normalt igen.
6. Kontrollera din PHP-version
Att kontrollera PHP-versionen kan vara en viktig del av att lösa problemet med en vit sida i WordPress. PHP är det språk som WordPress är skrivet i och det är en viktig komponent som behöver vara korrekt konfigurerad för att din webbplats ska fungera.
Om din webbplats använder en äldre version av PHP kan det orsaka problem med kompatibilitet och funktionalitet, vilket kan leda till en vit sida av din WordPress. Därför är det viktigt att du kontrollerar att din WordPress-installation körs på den senaste versionen av PHP som stöds.
7. Öka din WordPress webbplats textbehandlingskapacitet med PHP-instruktioner
För att åtgärda problemet med en vit sida i WordPress finns det ett enkelt trick att prova som kan öka PHP:s förmåga att bearbeta text. Det här är särskilt användbart om problemet uppstår på grund av en sida eller ett inlägg som är för långt. Genom att justera backtrack och begränsningsgränserna kan du öka kapaciteten. Du kan använda koden i din wp-config.php-fil för att genomföra detta trick och se om det hjälper dig att lösa problemet:
/* Trick för längre poster Admax Webbhotell /
ini_set('pcre.recursion_limit',20000000);
ini_set('pcre.backtrack_limit',10000000);
När du har lagt till den här koden sparar du ändringarna. Uppdatera sedan din webbplats för att se om den fungerar igen.
8. Kontakta ditt webbhotell
Om de sju första stegen inte löser problemet kan du behöva kontakta ditt webbhotell för att se om det finns några problem med servern. Ditt webbhotell kan göra en kontroll av servern för att se om det finns några prestandaproblem eller konfigurationsfel som orsakar problemet.
9. Återställ WordPress-installationen
Om ingen av de tidigare stegen har löst problemet kan du prova att återställa din WordPress-installation till en tidigare version. Detta kan återställa eventuella konfigurationsfel eller skadade filer som kan orsaka problemet.
Sammanfattning
Det kan vara riktigt frustrerande att se en helt vit sida när du försöker besöka din WordPress-webbplats, särskilt om du inte är särskilt tekniskt kunnig. Men oroa dig inte, för det finns några steg du kan ta för att lösa problemet och få din webbplats att fungera som den ska igen. Med hjälp av de råd vi har diskuterat här kan du snabbt komma igång och återigen njuta av en fullt fungerande WordPress-webbplats.
