WordPress Memory Limit – problem och hur du löser det
Om din webbplats i WordPress har mycket medieinnehåll eller kör stora och tunga skript så kan du stöta på följande felmeddelande när du redigerar den:
Fatal error: Allowed memory size of XXXXX bytes exhausted. Fatal error: Out of memory.
När du ser felmeddelanden som ”Allowed memory size of XXXXX bytes exhausted” eller ”Out of memory” innebär det att din WordPress-kod behöver mer minne än standardvärdet som tillhandahålls. Detta kan verka som ett tekniskt problem som kräver erfarenhet, men det är faktiskt ganska enkelt att lösa själv. Du behöver inte vara en teknisk expert för att fixa problemet.
I den här artikeln förklarar vi vad minnesgränsen i WordPress är och hur du enkelt kan öka den. Dessutom kommer vi att förklara varför dessa felmeddelanden uppstår så att du kan undvika dem i framtiden. Fortsätt läsa för att få en förståelse för hur du kan förbättra prestandan och stabiliteten på din WordPress-webbplats!
Ändra WP Memory Limit via FTP och .htaccess Ändra WP-config och .htaccess via Filredigeraren via ditt webbhotell Ändra WordPress memory limit via Admax kundpanel
Vad är WP Memory Limit?
WordPress Memory Limit (WP_memory_limit), eller ”minnesgräns” på svenska, är en inställning som begränsar hur mycket minne en WordPress-webbplats får använda. Minnet används för att ladda innehåll och data när du öppnar din webbplats. Om minnesgränsen överskrids kan det orsaka problem, till exempel att din webbplats laddas långsamt, kraschar eller till och med förhindrar att vissa funktioner fungerar korrekt.
Standardinställningen för minnesgränsen i WordPress är 40 MB, men det kan vara högre eller lägre beroende på din webbhotellsleverantör. För att kontrollera din nuvarande minnesgräns kan du installera ett WordPress-plugin som heter ”WP Memory Usage”. Om du stöter på felmeddelandena ”Allowed memory size of XXXXX bytes exhausted” eller ”Out of memory” innebär det att du har nått din minnesgräns.
Att öka din WordPress-minnesgräns är enkelt och kräver inte mycket teknisk kunskap. Du kan antingen be din webbhotellsleverantör att öka minnesgränsen för dig eller ändra det själv genom att lägga till en kodrad i din wp-config.php-fil. Du kan öka minnesgränsen till så högt som din webbhotellsleverantör tillåter eller så högt som du behöver för att din webbplats ska fungera korrekt.
Varför är WordPress Memory Limit viktigt?
WP Memory Limit är viktigt eftersom det hjälper till att hålla din webbplats snabb och stabil. Om du har för mycket innehåll eller för många plugins kan minnet snabbt ta slut, vilket kan orsaka att webbplatsen går långsamt eller kraschar. Genom att öka WP Memory Limit kan du undvika dessa problem och hålla din webbplats igång smidigt.
Hur du ökar WP Memory Limit?
Det finns flera sätt att öka WordPress Memory Limit (WP_memory_limit). Här är några alternativ:
1. Du kan ändra wp-config.php via FTP.
2. Du kan använda filredigeraren hos ditt webbhotell.
3. Ändra .htaccess via FTP eller via filredigeraren hos ditt webbhotell.
Låt oss gå igenom steg för steg nedan.
Ändra WP Memory Limit via FTP och .htaccess
1. Logga in via ditt FTP program och anslut till din webbplats. Gå in i katalogen där din webbplats ligger, i vanliga fall public_html rooten.
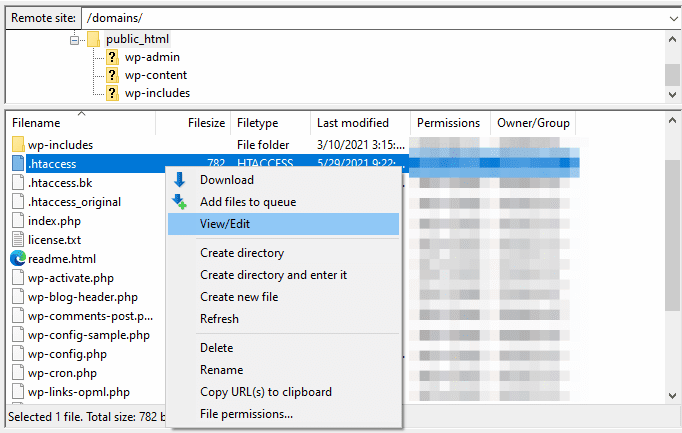
2. Leta upp din .htaccess fil som du hittar i webbrooten.
Högerklicka på .htaccess och välj ”redigera”.
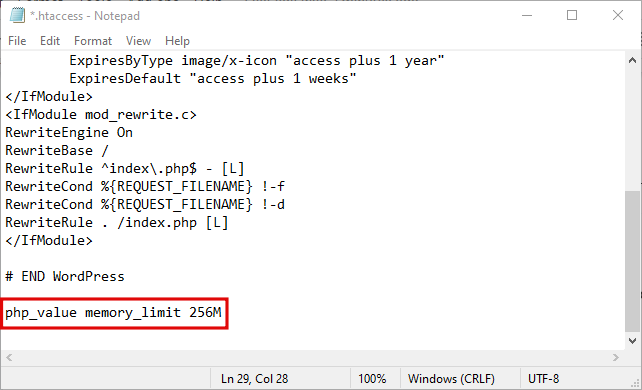
3. Leta efter följande rad ”# END WordPress” som du hittar i htaccess filen.
Längst ner i filen efter stycket "# END WordPress" så lägg till php_value memory_limit 256M
4. Spara filen filen och stäng anteckningar, ”Klicka Ja när Filezilla ber dig om du vill ladda upp den modifierade filen”, ladda sedan om din FTP-katalog.
Ändra i wp-config.php filen för att ändra wp-memory limit
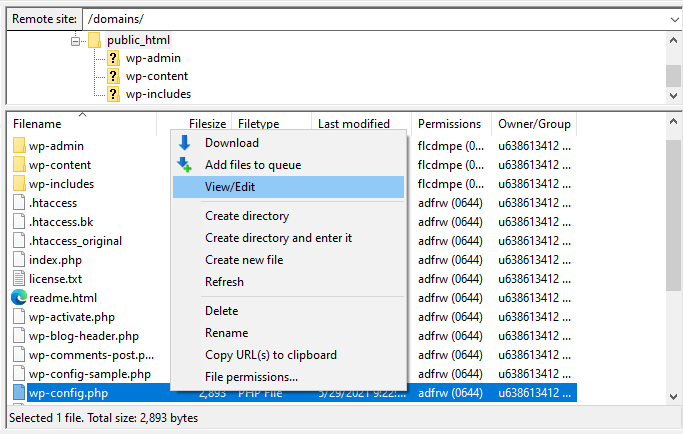
1. I root katalogen, så högerklickar du på wp-config.php filen och väljer ”Redigera/Ändra”.
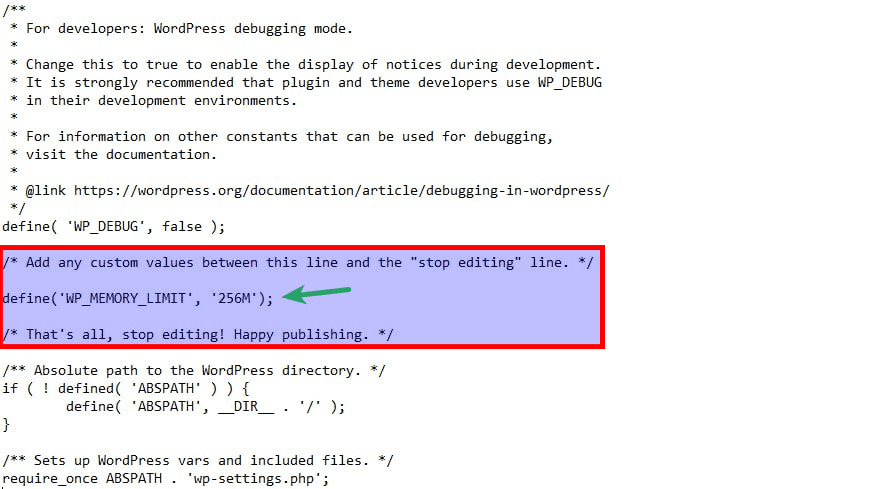
2. Hitta raden:
/* Add any custom values between this line and the "stop editing" line. */
Mellan dessa två rader så lägger du till "define('WP_MEMORY_LIMIT', '256M');"
/* That's all, stop editing! Happy publishing. */
3. Spara filen och ladda upp ändringen till FTPn.
Besök din sida igen efter du laddat upp ändringen, då bör du inte se felmeddelandet ”memory limit exhausted”.
Ändra WP-config och .htaccess via Filredigeraren via ditt webbhotell
1. Logga in på ditt webbhotells kontrollpanel.
2. Gå till filredigeraren
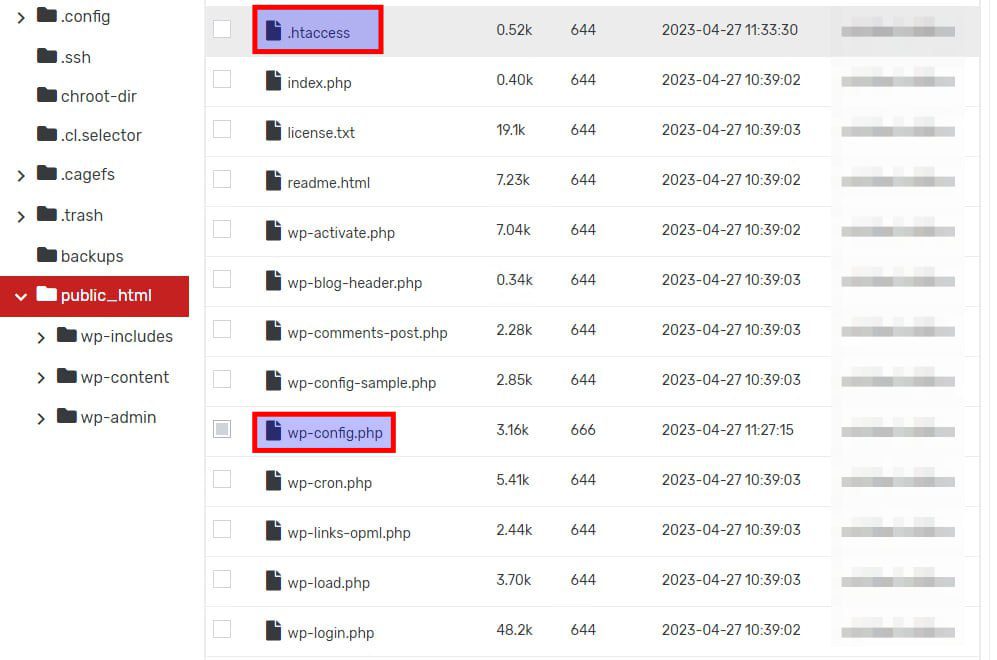
3. Öppna filen wp-config och .htaccess via filredigeraren via ditt webbhotell.
4. Lägg in samma kod som vi skrev om i FTP-guiden och klicka sedan på spara.
Det var det, nu har du ändrat PHP inställningarna i WordPress att nu kunna använda mer minne än tidigare. Glöm inte bort att först ta en backup via ditt webbhotell innan du ändrar, samt att det även kan vara bra att ha en extra kopia på både wp-config.php och .htaccess om du inte redan gjort detta så att du kan återställa dessa filer om du råkar göra någonting fel.
Hur vet du om din WordPress Memory Limit är för låg?
Om du använder WordPress för att driva din webbplats kan det vara viktigt att se till att din WP Memory Limit är tillräckligt hög för att hålla din webbplats snabb och stabil. WP Memory Limit är en inställning som styr hur mycket minne som är tillgängligt för att köra din WordPress-webbplats. Om din WP Memory Limit är för låg kan det påverka webbplatsens prestanda negativt och leda till problem som kraschar och långa sidladdningstider. Så hur vet du om din WP Memory Limit är för låg? Här är några tecken att se upp för:
Din webbplats laddar långsamt
Om din webbplats tar lång tid att ladda eller om det tar lång tid för innehåll att ladda, kan det vara på grund av att din WP Memory Limit är för låg. När din webbplats använder för mycket minne, och om WP Memory Limit är för låg, kan det leda till att webbplatsen går långsamt.
Du ser felmeddelanden
Om du ser felmeddelanden när du försöker ladda innehåll på din webbplats kan det vara ett tecken på att din WordPress Memory Limit är för låg. Felmeddelanden som ”Out of Memory” eller ”Fatal Error” kan indikera att din WP Memory Limit inte är tillräckligt hög för att hantera det minne som krävs för att ladda innehåll.
Din webbplats kraschar
Om du någonsin har upplevt att din webbplats plötsligt kraschar eller stängs av utan förvarning, så kan det bero på att din WordPress memory limit för din WordPress-webbplats är för låg. Då WordPress använder minne för att ladda allt innehåll, data och kod som behövs för att visa din webbplats på besökarens webbläsare.
Om din webbplats använder för mycket minne kan det orsaka kraschar, vilket kan göra din webbplats otillgänglig för dina besökare. Detta kan orsaka en stor skada på din webbplats, eftersom besökare som inte kan se din hemsida kan då tappa förtroendet för din webbplats och företaget som står bakom den.
Hur vet jag vilken WordPress Memory Limit som gäller för mitt webbhotell?
För att ta reda på vilken WordPress Memory Limit som gäller för just ditt webbhotell så kan du kontakta din webbhotell-leverantör och be om den informationen. De flesta webbhotellsleverantörer anger vanligtvis standardvärdet för minnesgränsen som används för alla WordPress-webbplatser på deras hemsida. Antingen via produktinformation eller via en FAQ.
Hur ändrar jag min PHP memory limit i Admax kundpanel?
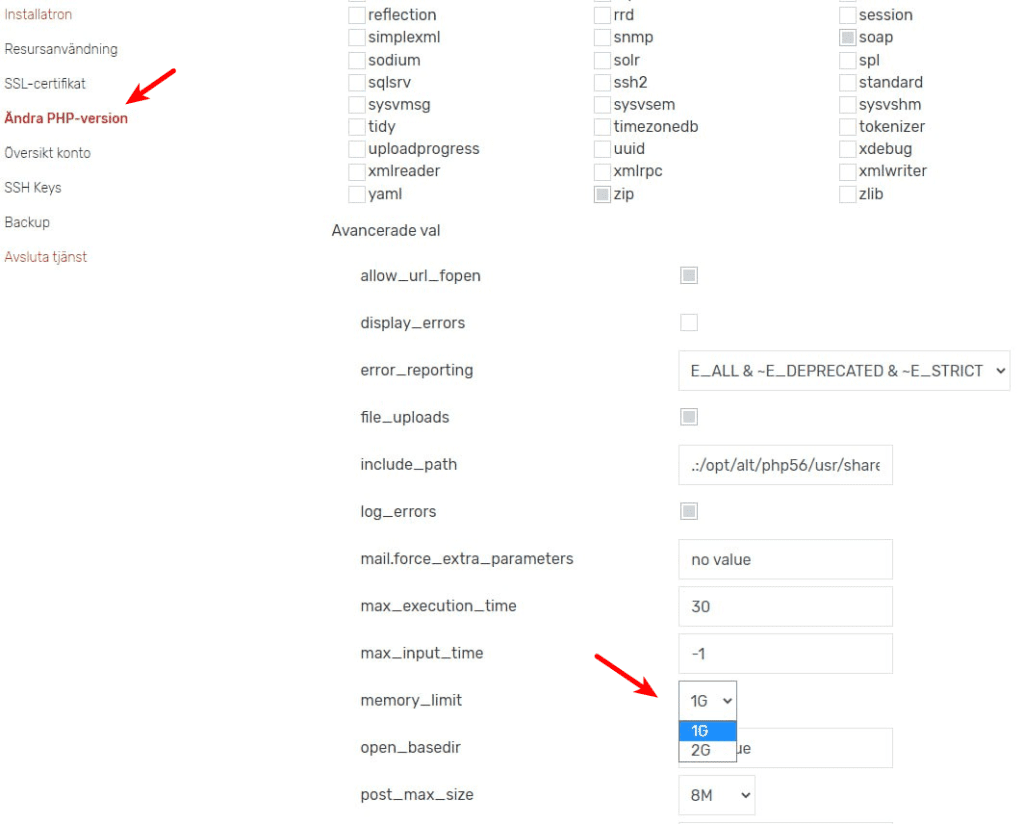
Ibland kanske man behöver använda mer än vad sitt webbhotell tillåter som standard (1024MB). I det fallet så behöver man logga in på kundpanelen. Klicka på ”Ändra PHP-version” som du hittar på vänstermenyn i panelen. Gå längre ner på sidan och hitta ”memory_limit”. Här finns det en dropdown-meny, denna ändrar dina inställningar till det maximala tillåtna värdet för att du ska få ut mer av ditt webbhotell.
Därefter behöver du ändra filen wp-config.php enligt ovan. Du behöver inte ändra i .htaccess-filen på Admax webbhotell.
Många webbhotell tillåter inte att man använder så mycket minne som 1 GB ram, utan det kan i många fall röra sig om mycket lägre tillåten minnesanvändning. Beroende på vilket webbhotellspaket du har hos Admax kan du använda upp till 3 GB.
Tänk på att Admax erbjuder ännu mer minne i våra större webbhotellspaket
Hur kan jag kontrollera min WordPress Memory Limit i WordPress?
Nu kanske du vill veta om dina ändringar har slagit igenom?
Det finns olika tillvägagångssätt, antingen så använder du ett plugin eller så använder du WordPress inbyggda hälso-funktion (som finns tillgänglig sedan WordPress 5.2).
Kolla hälsokontrollen via WordPress
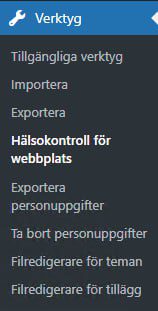
1. Logga in i din WordPress-adminpanel, klicka på ”Verktyg” och sedan välj ”Hälsokontroll för webbplats”
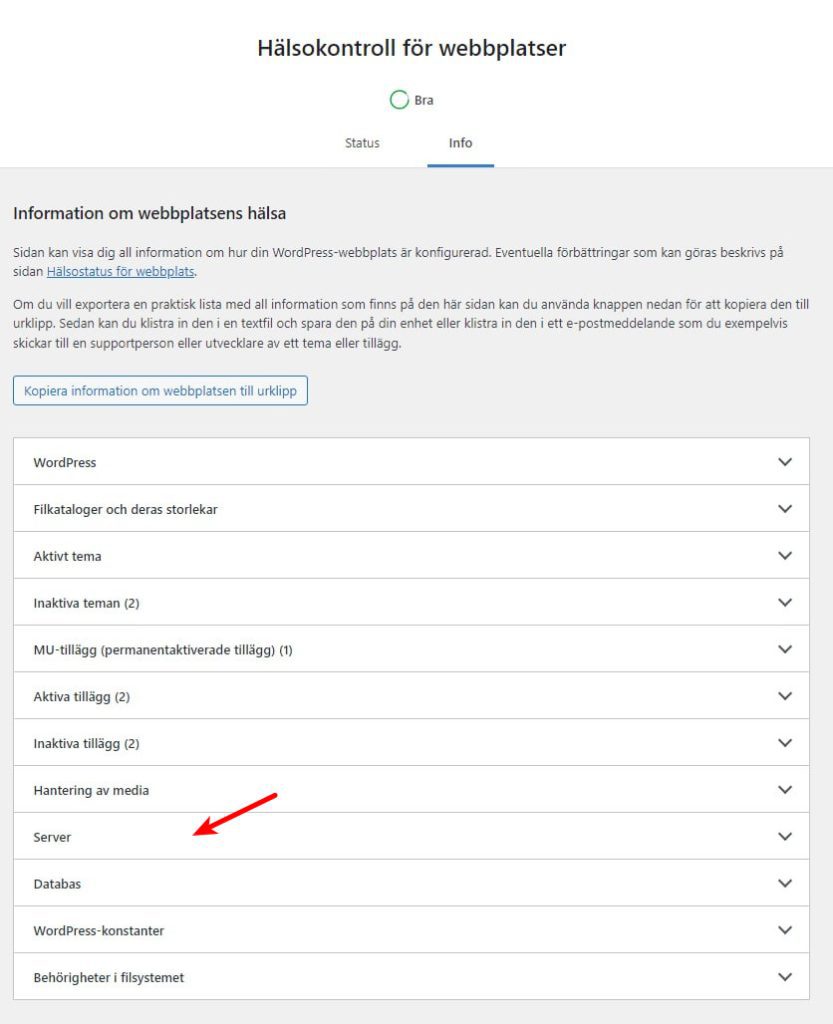
2. Klicka sedan på ”Info”, välj sedan ”Server” i listan.
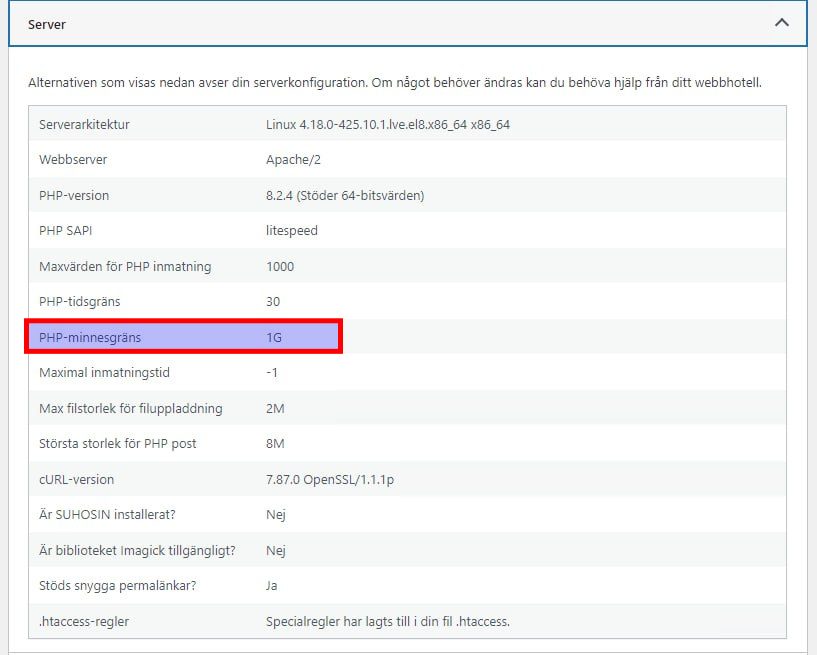
3. Kolla sedan efter ”PHP-minnesgräns” när du hittat det kan du se hur mycket minne som du kan sätta i din wp-config fil.
Använd ett plugin till WordPress för att se aktuell minnesanvändning
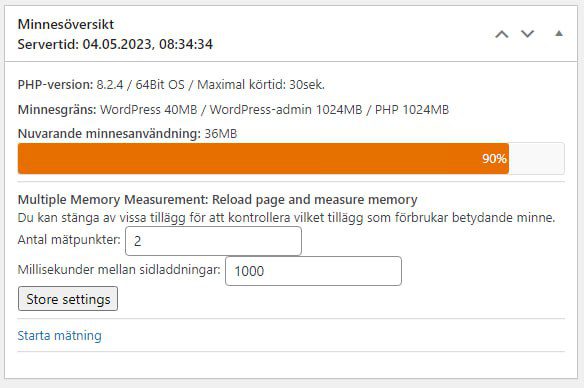
Du kan använda ett WordPress-plugin som heter WP Memory Usage. När du har installerat och aktiverat pluginet kan du gå till din WordPress-översikt och gå längst ner på sidan, för att se vilken minnesanvändning som din webbplats använder. Där ser du att just nu använder vår hemsida 36 MB minne av 40 MB möjliga (wp_memory_limit). Men att det finns en PHP limit från webbhotellet på 1024 MB ram. Om jag ökar värdet enligt guiden så kommer jag kunna nyttja upp emot 1024 MB minne.
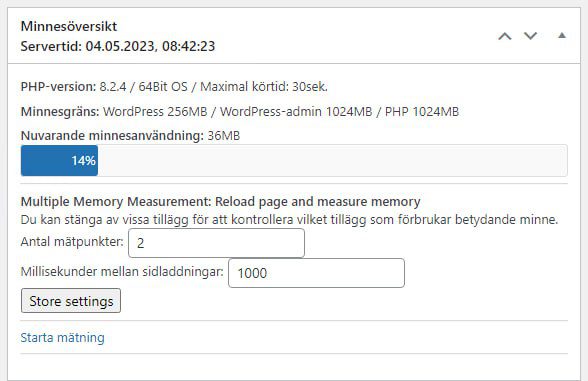
Som du ser på bilden ovan så är detta med ändringen i wp-config och htaccess, där vi har ökat minnesbegränsningen från 40MB till 256MB minne.
Slutsats
WordPress Memory Limit är en viktig faktor som påverkar prestanda och stabilitet på en hemsida som använder WordPress. Att ha tillräckligt med minne är avgörande för att undvika kraschar och avstängningar, och för att förbättra användarupplevelsen för dina besökare. Genom att öka WP Memory Limit kan du se till att din WordPress-webbplats fungerar effektivt och presterar på toppnivå. Det finns flera sätt att öka minnesgränsen på, genom att ändra konfigurationsfilerna. Genom att övervaka och optimera din WP Memory Limit, och med hjälp av ”WP memory usage-plugin” kan du få kontroll över hur mycket minne som din WordPress-hemsida faktiskt använder, och om du behöver göra åtgärder innan olyckan är framme!
Vi har i denna artikel gått igenom hur du enkelt kan öka din PHP memory limit via olika sätt:
- Ändra PHP memory limit via .htaccess, samt via wp-config.php
- Ändra PHP memory limit via Admax kundpanel
- Välja ett paket som har mer minne för ditt webbhotell
Om du har några frågor eller problem om hur du ändrar PHP memory limit så tveka inte att kontakta vår support!
Vanliga frågor om WP-memory limit?
Vad är WP Memory Limit?
Varför är WP Memory Limit viktigt?
Hur ökar du WordPress Memory Limit?
Vilken WP Memory Limit bör du ha?
Vad händer om jag inte ökar min WordPress Memory Limit?
Läs gärna våra andra artiklar om WordPress: 30 olika WordPress-tillägg för att säkra upp din hemsida 2023 5 bästa gratis WordPress-teman för företagshemsidor 2023 Hur du väljer ett perfekt WordPress tema för din företagshemsida 10 åtgärder som kan snabba upp din WordPress hemsida (2023) Hur installerar jag nytt tema till WordPress? Hur du enkelt flyttar en hemsida i WordPress med hjälp av Duplicator
